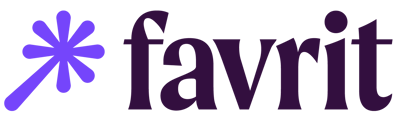Integrate Favrit with your accounting software
Favrit offers an a once-a-day export from our system to popular third-party accounting software systems. The synchronization happens after 6 am every day.
Supported systems
We might support more systems in the future. You can contact Favrit Support to suggest which system to support next.
1. Use product tax groups
If you're going to use this feature, you first have to ensure that you have set up product tax groups. Learn more about this here.
2. Authorizing
Go to admin.favrit.com > Settings > Integration > Account Integration. Choose your integration partner from the supported systems. The different systems uses different authentication methods:
| System |
Authentications |
| Fiken |
- Click on "AUTHORIZE FIKEN" and it will send you to log in to Fiken.
- Log in to your Fiken account and authorize everything.
- Go back to admin.favrit.com and add your email under Fiken eAccounting Email Address.
|
| Fortnox |
- Click your username in the top right corner while logged in to Fortnox.
- Select "Manage Users" from the dropdown menu.
- Make sure that you have all the required licenses on the user management page, the required licenses are : Archive Site, Accounting and Link Files. You need to add these licenses if they are not present.
- Click "Add integration", this will open a box where you will need to input your client id. You can find your client id in your Favrit user under "Settings" -> "Integration". Your client id will be displayed under the field called "Integration Partner" after choosing Fortnox from the dropdown menu.
- You will then receive the authorization code from Fortnox, which you'll add to the field in Admin.
|
| PowerOffice Go |
- Click AUTHORIZE POWEROFFICE GO.
- This will redirect you to a login page from PowerOffice Go.
- Sign in and press the allow button to give access to Favrit.
|
| 24SevenOffice |
- In Admin, fill in your 24SevenOffice account id (email-adress) and password.
|
| Tripletex |
- If you haven't done so already, make sure to activate API 2.0 module in Company -> Our Customer Page, then agree to the terms and conditions.
- Go to My Profile (drop-down menu by your username in the top left corner).
- Press the drop-down menu under the More tab -> API-access -> New token.
- Choose ordrpos under Application and give the token the name ordrpos (case sensitive) and select Create token.
- In some cases there might not be a template; Choose Adapted Setup, mark All entitlements. Give the application a name and Create token.
- Add the API Key in Admin.
|
| Visma eAccounting |
- Click on the Authorize Visma button.
- This will send you to Visma's sign-in page, to authorize the link between Favrit and Visma eAaccounting.
- Add your Visma email address.
|
| Xledger |
- Sign into your Xledger account
- Create an Access Token. You need to add this in the field in Admin.
|
| QuickBooks |
- Click on AURHORIZE QUICKBOOKS and it will send you to log in to Quickbooks.
- Log in to your Quickbooks account and authorize everything.
|
| Xero Accounting |
- Select the Xero Accounting from the dropdown in the Integration Partner option.
- Click on authorize button and it will take you to the Xero Page and provide the credentials and Sign in.
- Then you will be requested to select your organization from the list and then click the Allow Access button to provide access to Favrit to access the API. Then you will redirect to the integration page.
- Then you fill up the rest of the data and hit the save button to save your accounting integration.
|
3. Setting up the rest of the integration accounts
After authentication, you need to add your general account numbers:
- Bank Fees: The payment processor's fee, directly cut from the revenue.
- Default sections/products: Any sale without a connected Product Group.
- Delivery fees: If any of your delivery method has a fee, this will be posted here.
- Payment from Favrit: Our bank transfers.
- Tips: tips that guests pays to the customer while ordering.
4. Solving issues
If you encounter any issues, go to admin.favrit.com > Settings > Integrations > Accounting Integration and check for error messages. Solve the issue and try the resync button.
If that doesn't help, contact Favrit Support.