In the order overview, you can view the status of your account and see a live display of your orders. The view is divided in two sections Account status and the order overview.
![]() Click on orders icon in admin.favrit.com to access the order overview
Click on orders icon in admin.favrit.com to access the order overview
 The live display of incoming orders allows you to reprint orders, send an SMS notification to your customer, mark an order as delivered, and process refunds.
The live display of incoming orders allows you to reprint orders, send an SMS notification to your customer, mark an order as delivered, and process refunds.
When you access the order overview, you'll see your last 150 orders. There are several filtering options available if you're searching for a specific order, a particular order status, or orders printed on a specific printer, among other criteria. Instructions on how to use these filters will be provided further down.
Settings and icon explanations
| Hide the Account task bar | If you've completed all your account tasks, you can hide the account status bar by clicking the X in the upper right corner of the bar and following the instructions. |  |
| Order overview refresh |
The order overview refreshes every 30 seconds. New orders that has been made since last refresh will appear. The timer shows how long time it is since the last refresh. If the timer is still counting after 30s, it is likely because of a poor internet connection. |
|
| Order signal / sound |
If there has been any new orders in the last 30 seconds, you will hear a "pling" sound when the page refreshes. It will not make a sound for each order you receive. The order overview page must be open to hear the sound. If you are in ePOS or any other page in Admin, you will not hear the sound. To turn off the sound, you can click the sound icon. |
 |
| Order History | This is a total view of all your orders. |  |
| Search | By activating search you may search all your orders both active and orders in your order history. |  |
Filtering by placements

| All Orders |
This is the default tab when you enter the overview. Under this tab you will find all orders (not micronetworked orders unless they contain items on your menu). The overview will present the 150 newest orders. |
| Orders (Placements) |
If you have multiple locations and placements you may look up the orders directly. I.e. If you want to check orders printet in the kitchen (kjøkken) you can easy access the orders by clicking Orders:Kjøkken If you need to create or change placements, please e-mail support@favrit.com contact Favrit Support. |
| Sales view |
Total overview of orders, but only those not marked as delivered and with the oldest order at the top. |
Order details

Your orders are grouped by date of when the order is complete. In the below section you'll find a the details described and the action you may take for a specific order.
|
Menu |
Explanation | Actions |
| The order button gives you access to send receipt, re-send confirmation and issue receipts to your guests. Learn more about these features. It also show the order number. |
 Access the order button to look up order details. |
|
|
Ordered |
Payment and order confirmation time |
|
|
Deliver |
Delivery point such as:
|
|
| Order |
Name and other information the customer has left in the order |
|
| Status |
|
|
| Notify |
You can notify guests that have provided their phone number. The SMS notification is a prefilled message. For details on how to set up an SMS and templates follow this instruction: Adjust the template. |

After sending the notification. The button above will change with a time stamp. |
| Done |
When you are ready to deliver the order to the customer, you may push Mark as delivered button to inform the system that the order has been delivered. Your order will then get at a timestamp. |
|
|
Micronetwork
|
Orders purchased from another location in a micronetwork will be displayed with the name of the location. |
 Viewing discounted, refunded, preordered and bill to room
Viewing discounted, refunded, preordered and bill to room
If you need a quick overview of the latest (max 150) discounted, refunded, preordered or bill on room orders, use the "Showing" filter at the top.
|
All |
This is the default setting, displaying all orders without any filters applied. |
|
Discounted |
Provides a summary of all orders that have a discount applied. |
|
Refunded |
Displays only the orders that have been refunded. |
|
Preordered |
Shows all orders that were placed as preorders. |
|
Bill to room |
Filters the list to show only orders billed to a room, excluding all other types. |
Search for orders
If you have the order reference, table number, first name or phone, you can use it to search.
 Click the magifier button, enter the information and click SEARCH.
Click the magifier button, enter the information and click SEARCH.
A few tips:
- Do not use the enter button on your keyboard.
- Order reference look like this: B2KENR2.
- ONLY search one name, no middle or last names.
Printer issue banner

If this banner ocures, click on HOW TO FIX IT, to be redirected get step-by-step instructions on how to fix the issue.
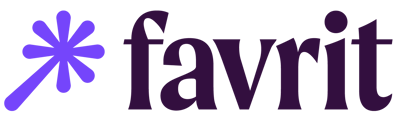

 You may reprint the order, by hitting the Reprint button
You may reprint the order, by hitting the Reprint button
